
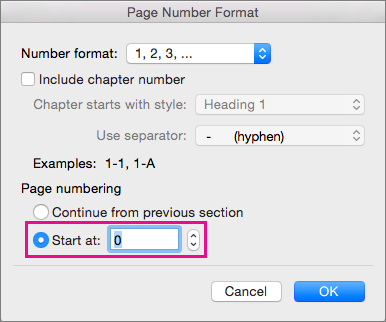
- Start page numbering later in word document how to#
- Start page numbering later in word document update#
After that, go to the Page Number option and select Format Page Numbers. Go to the Insert tab to use the chapter numbering option. It’s also a terrific method to make your Word pages look nicer and more organized.

The chapter header becomes a dropdown once this option is applied, allowing you to toggle between hiding and exposing the content of a chapter in a section.

You could choose to separate a part into chapters and number each page in relation to those chapters to modify the look of your Word document. Then press on either Next or Previous to swap sections. To do so, simply double-click on the bottom or header of any section of your document (depending on where you place your page numbers).įind the Navigation group on the Ribbon.
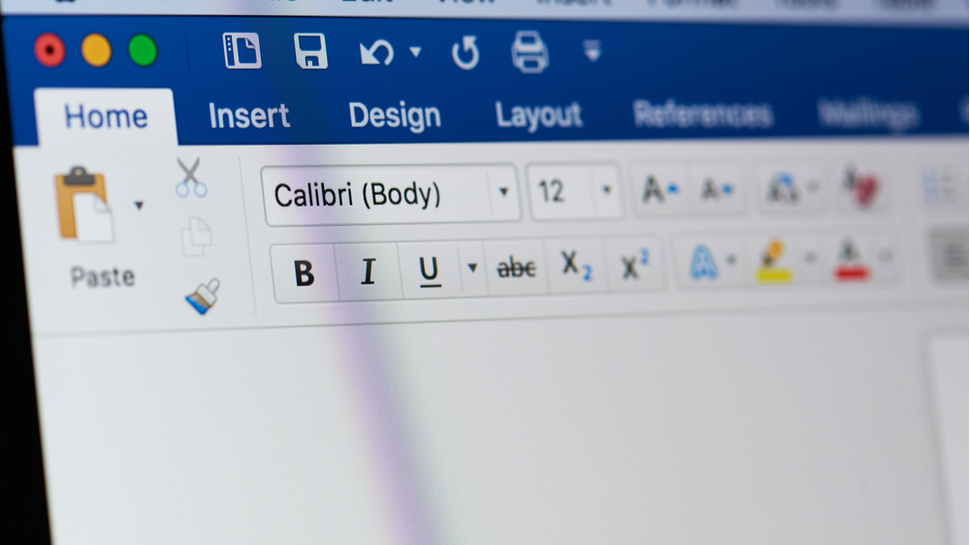
However, switching between the footer and header of each section automatically is a more convenient option. Of course, you can always manually scroll from one page to the next in your document to accomplish this. It’s possible that you’ll need to change the page numbers in some areas. Tip: Swap Between Sections to Number Pages Quickly Select your favorite page numbering choice when you go back to the Page Numbers dropdown menu.Īny extra blank pages that result from the customization process should be deleted. However, make sure that the Start at option is set to “1” or whatever character that applies to your format. You can alter the number format to numerals, alphabets, or keep the traditional numbering in the format part. Then, select Format Page Numbers from the Page Numbers option. Place your cursor anywhere on the first page of that portion and select the Insert tab to give the upper part an alternative number format. When the unlinking is completed, tap on the Page Numbers in the dropdown menu, then navigate to Format Page Numbers and check the Start at option to start numbering your section pages at your preferred value. To unlink the current part from the previous one, go to the Navigation group on the Ribbon and choose Link to Previous. Tap on Breaks in the Page Setup group, then on Section Breaks, then on the Next Page option in the dropdown menu.ĭouble-click on the footer or header of the following page that begins the divided section (depending on where you want to place your page numbers). To begin, position your typing cursor on the line where you want to begin the separation and follow the steps below: In Microsoft Word, there are a few options. You must number each section separately if you want to break your document into sections. You may also specify where to begin your page numbering with this option. As a result, either of these three positions is the appropriate spot to put your page numbers.Ĭlick the Format Page Numbers option if you wish to change the format of your page numbers from integers to alphabets or Roman numerals. It’s worth noting that placing your numbers somewhere other than the header, footer, or margin can cause your numbering to become disjointed.
Start page numbering later in word document update#
To display that page number, right-click on the curly brace and choose Update Field. Then, inside the curly brace, type PAGE. You can also open a curly brace by tapping Ctrl + F9 if you don’t want to utilize the automated Current Position option. To display the page number, right-click on the curly brace and select Update Field. You can also open a curly brace by pressing Ctrl + F9 if you don’t want to utilize the automated Current Position option. To do so, select one of the alternatives in the Current Position option on the Page Number tab. You may put the page number anywhere on the page by moving your typing cursor to the desired location. Place a Page Number Anywhere Within a Page By selecting the Page Margins option, you can also insert your page numbers on the document margin. The Top of Page and Bottom of Page options in the dropdown menu feature a number of extra styles that help you customize the location and appearance of your page numbers. Select your preferred page number location in the Header and Footer group by clicking the Page Number option. On the Microsoft Word ribbon, select the Insert option. This trick works well for numbering a single document that is not divided into sections. Let’s have a look at some Microsoft Word page numbering guides to clear up any confusion. You may want to change the numbering format of your pages, change the position of your page numbers, or orient page numbers in a specific way. Microsoft Word allows you to format your page numbers in a variety of ways, depending on your needs. When you need your document to fit a specific formatting standard, page numbering in Microsoft Word can be difficult. With these hints, you’ll be able to apply page numbers and personalize your document. In Microsoft Word, page numbering might be difficult.
Start page numbering later in word document how to#
How to Number Your Microsoft Word Document


 0 kommentar(er)
0 kommentar(er)
